Việc điều chỉnh đồng hồ trên laptop là quan trọng để đảm bảo tính chính xác và đồng bộ hóa thời gian trên thiết bị của bạn. Quy trình này khá đơn giản và có thể được thực hiện trên nhiều phiên bản hệ điều hành khác nhau. Dưới đây là một số cách chỉnh ngày giờ trên máy tính laptop chạy hệ điều hành Windows 11, 10 và 7 mà bạn không nên bỏ qua!
TẠI SAO CẦN PHẢI CHỈNH GIỜ TRÊN LAPTOP?
Việc điều chỉnh thời gian trên laptop là một bước quan trọng để đảm bảo độ chính xác và phù hợp với múi giờ địa phương. Nếu bạn không thực hiện việc này đúng cách, thời gian trên máy tính có thể trở nên không chính xác, gây ra nhiều vấn đề khác nhau trong quá trình sử dụng máy tính. Điều này có thể dẫn đến các vấn đề như không xác định được giờ giấc, gặp sự cố với thời gian làm việc, và nhiều vấn đề khác. Để thay đổi thời gian trên máy tính, bạn có thể sử dụng hai phương pháp là chỉnh giờ bằng tay hoặc tự động.
TÁC HẠI CỦA VIỆC SAI THỜI GIAN TRÊN MÁY TÍNH
Khi thời gian hiển thị trên máy tính Windows bị sai, đây có thể gây ảnh hưởng lớn đến các hoạt động hàng ngày như trễ lịch hẹn, lịch họp, và công việc hoặc học tập quan trọng. Điều này có thể tạo ra những vấn đề như truy cập không được các trang web yêu cầu thời gian chính xác, hay gặp lỗi khi sử dụng các ứng dụng đòi hỏi thời gian đồng bộ đúng.
CÁCH CHỈNH GIỜ THỦ CÔNG TRÊN LAPTOP DÀNH CHO WIN 7, WIN 10 VÀ WIN 11
Để thực hiện cách chỉnh giờ trên laptop bằng thủ công, ta có thể phân chia thành 3 cách tương ứng với 3 hệ điều hành Windows, đó là Windows 7, 10 và 11. Đầu tiên, chúng ta sẽ tìm hiểu cách thay đổi giờ trên Windows 7.
CÁCH CHỈNH NGÀY GIỜ TRÊN MÁY TÍNH WIN 7
Vì Windows 7 là một phiên bản hệ điều hành cũ ít người sử dụng hiện nay, nhưng nếu bạn cần chỉnh ngày giờ trên máy tính với hệ điều hành này, hãy theo dõi các bước mà mình đã tổng hợp dưới đây:
Bước 1: Trước hết, bạn nhấp chuột phải vào mục hiển thị thời gian ở góc dưới bên phải của màn hình Desktop trên laptop. Tiếp theo, lựa chọn “Adjust Date/Time” (Chỉnh ngày/giờ).
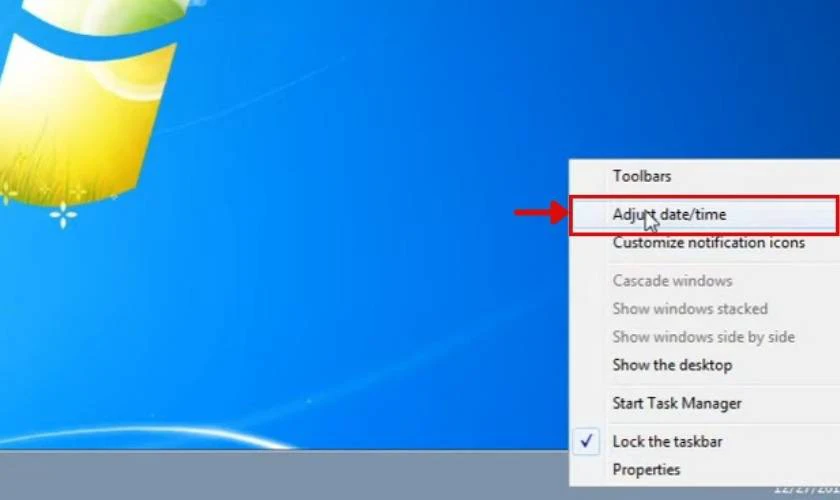
Bước 2: Tại đây, trong phần “Date and time,” bạn chọn “Change date and time settings” (Thay đổi cài đặt ngày và giờ).

Bước 3: Chỉnh sửa ngày giờ để đồng bộ với thời gian hiện tại ngay sau khi cửa sổ “Date and Time Settings” xuất hiện. Cuối cùng, nhấn OK để lưu các thay đổi.
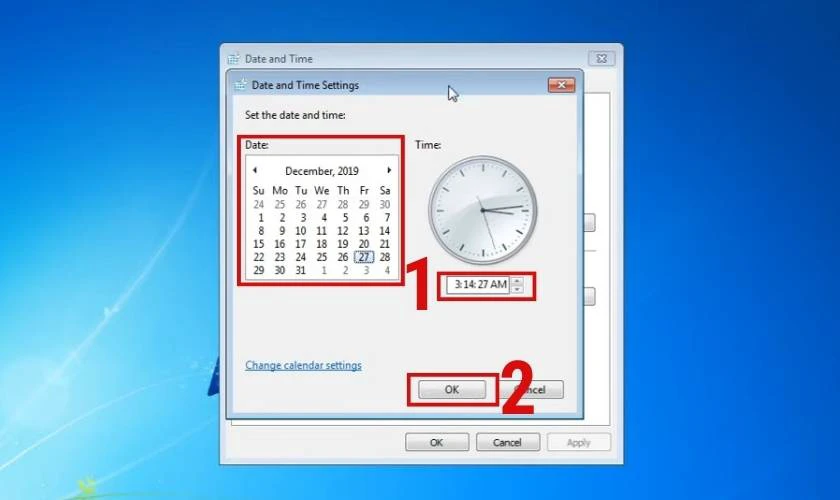
Ngoài ra, còn một phần nâng cao có tên “Change Calendar Settings” nằm ở dưới mục điều chỉnh ngày tháng. Trong phần này, bạn có thể thay đổi thứ tự hiển thị của ngày tháng và thời gian theo mong muốn.
Bước 4: Khi đã hoàn thành, bạn thoát khỏi cửa sổ và sẽ thấy phần “Time Zone” (múi giờ). Mặc định sẽ là UTC + 07.
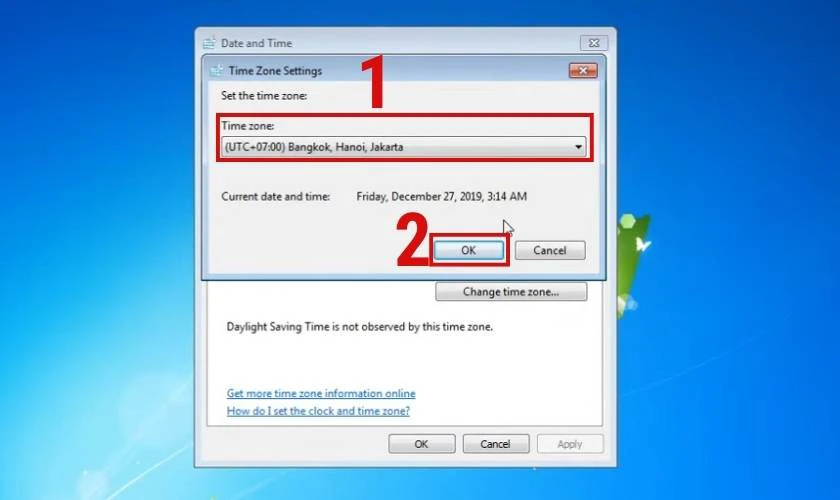
Dưới đây là các bước đơn giản để chỉnh giờ trên laptop với hệ điều hành Windows 7. Tuy nhiên, nếu bạn đang sử dụng Windows 10, cách thực hiện có thể khác nhau. Hãy theo dõi bên dưới để cùng tìm hiểu cách chỉnh giờ trên máy tính với Windows 10 nhé!
CÁCH CHỈNH GIỜ TRÊN LAPTOP WIN 10
Nếu bạn đang sử dụng máy tính chạy Windows 10 và cần điều chỉnh ngày giờ, hãy thực hiện theo các bước sau để thay đổi thời gian chính xác trên laptop:
Bước 1: Nhấn tổ hợp phím Windows+i để mở cài đặt của máy tính. Hoặc có thể tìm kiếm “Settings” trên thanh ứng dụng ở phía dưới màn hình.
Bước 2: Sau khi trang cài đặt xuất hiện, chọn vào “Time & language” (Thời gian và ngôn ngữ).
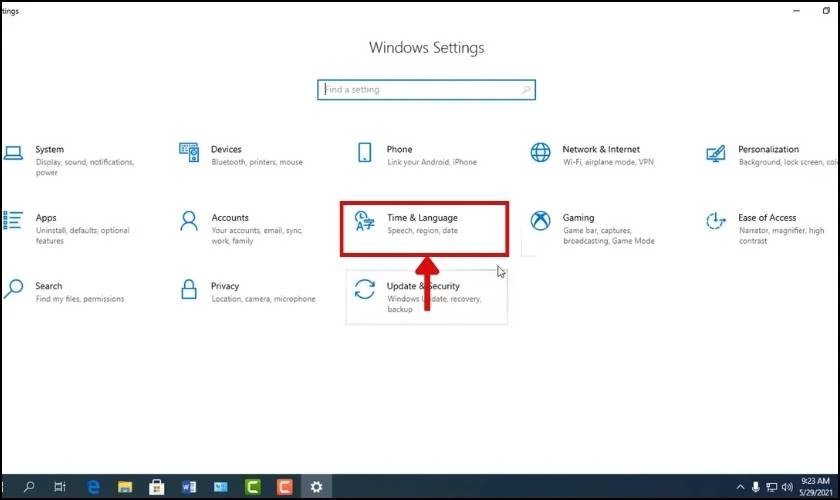
Bước 3: Tiếp tục chọn vào “Date & Time,” tắt tất cả các tính năng “Set time automatically” và “Set time zone automatically” (đặt giờ tự động và đặt múi giờ tự động).
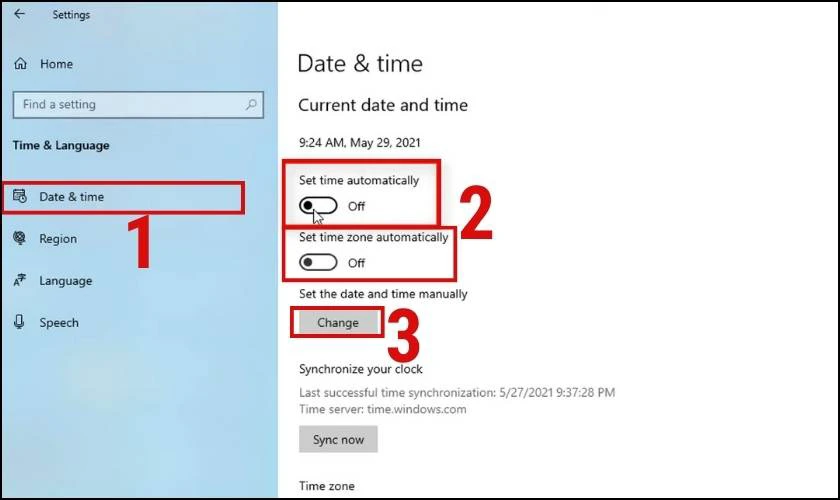
Bước 4: Ở phần “Set the date and time manually” (đặt giờ thủ công), nhấn vào “Change.”
Bước 5: Tiếp theo, thực hiện cài đặt lại ngày và giờ khi bảng “Change date and time” xuất hiện. Sau đó, chọn “Change” để hoàn tất quá trình chỉnh giờ trên laptop.
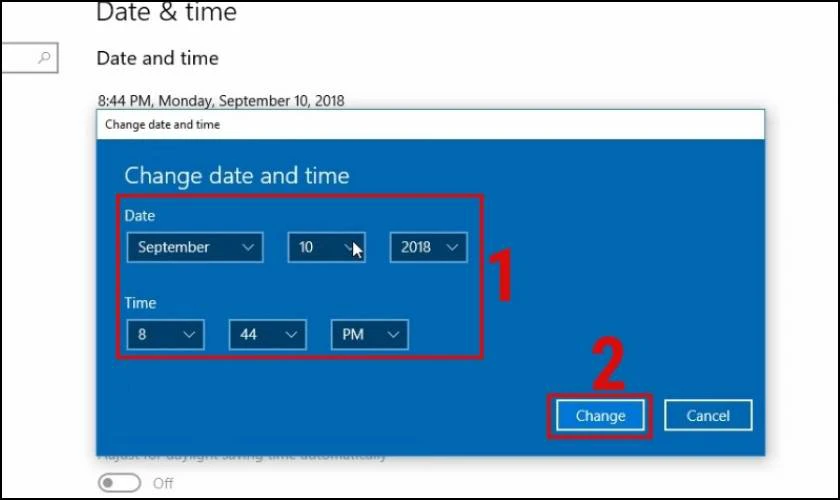
HƯỚNG DẪN THAY ĐỔI GIỜ TRÊN LAPTOP WIN 11
Đối với cách chỉnh giờ trên Laptop chạy hệ điều hành Windows 11, không có sự khác biệt đáng kể so với Windows 10. Cả về giao diện lẫn cách thực hiện cũng chỉ khác một vài điểm nhỏ, được mô tả chi tiết dưới đây:
Bước 1: Đầu tiên, khởi động máy tính và sau đó, nhấp chuột phải vào nơi hiển thị ngày và giờ ở góc dưới bên phải của màn hình. Chọn “Adjust date and time” (Điều chỉnh ngày và giờ).
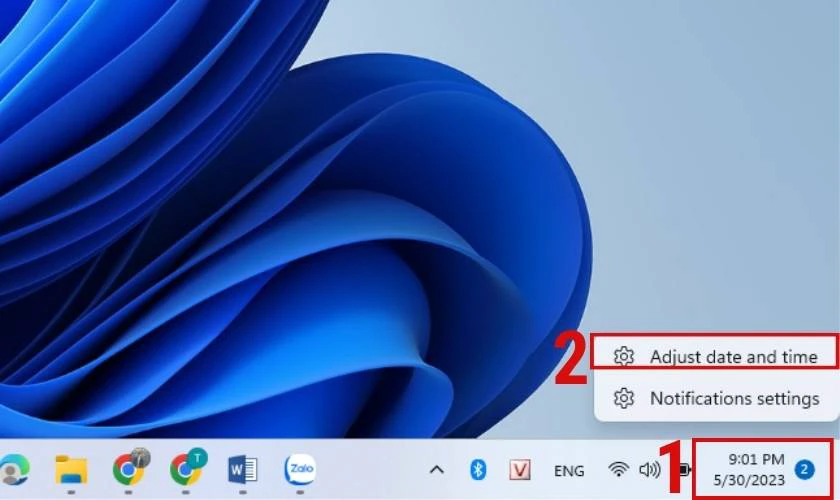
Bước 2: Sau khi nhấn chọn, màn hình Settings sẽ hiển thị. Ở phần Time & language, tại các mục “Set time automatically” và “Set time zone automatically,” bạn kéo nút về Off.
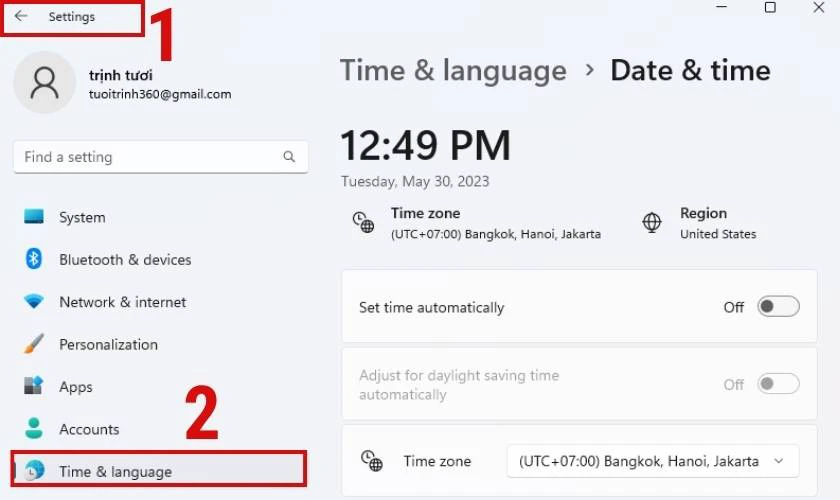
Bước 3: Tiếp tục nhấn vào Change ở phần Set the date and time manually.
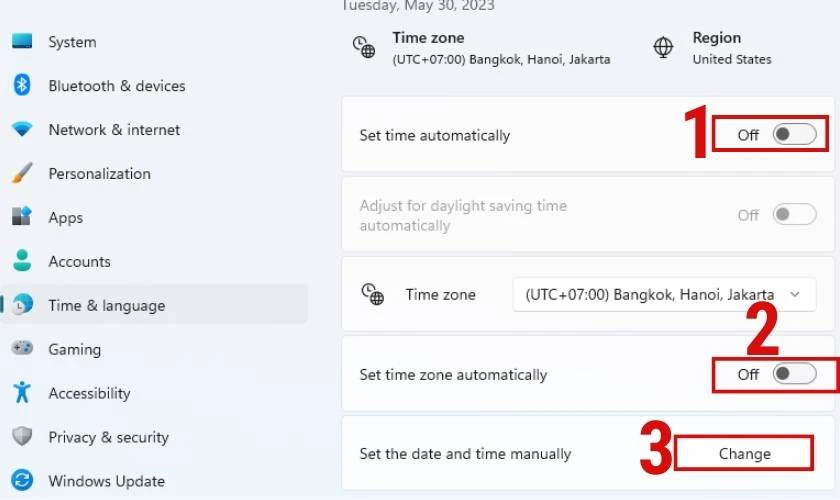
Để chỉnh giờ trên máy tính, bạn có thể thực hiện theo hai cách. Đầu tiên, là cách chỉnh thủ công như mình đã hướng dẫn ở trên. Hoặc thứ hai, là sử dụng tính năng tự động cho ngày và giờ trên máy tính của bạn. Hãy tiếp tục theo dõi bài viết để biết thêm thông tin chi tiết
CÁCH CHỈNH GIỜ TỰ ĐỘNG TRÊN LAPTOP DÀNH CHO WIN 7, WIN 10 VÀ WIN 11
HƯỚNG DẪN THAY ĐỔI GIỜ TỰ ĐỘNG TRÊN WINDOWS 7
Bước 1: Nhấn chuột phải dưới mục hiển thị thời gian rồi chọn Adjust Date/Time.
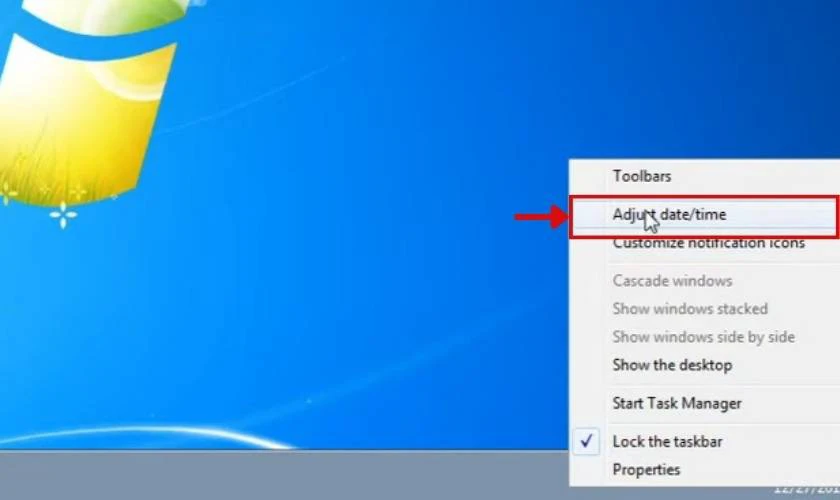
Bước 2: Tại đây bạn nhấn vào phần Internet time và tiếp tục chọn Change Settings.
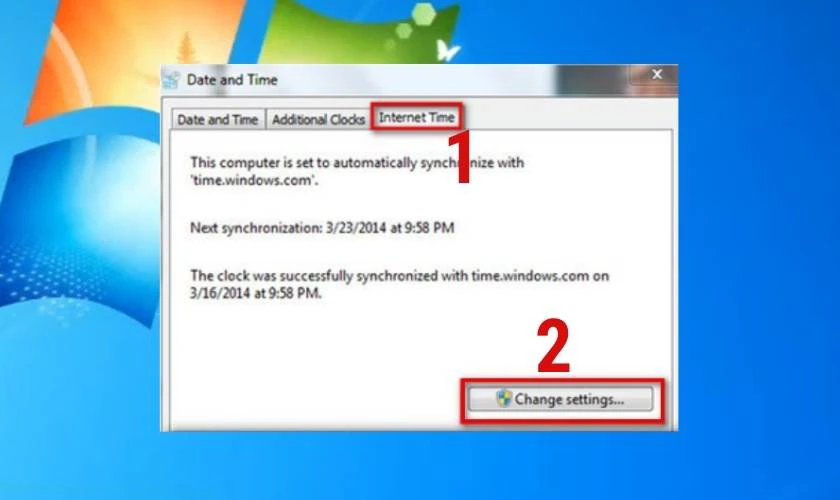
Bước 3: Sau khi xuất hiện bảng Internet Time Settings. Tích vào Synchronize with an Internet time server. Tại Sever lựa chọn time.windows.com.
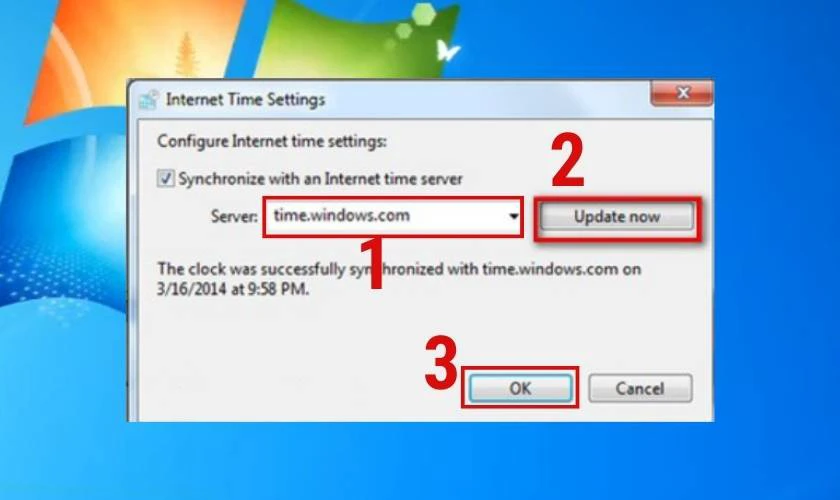
Bước 4: Sau khi hoàn thành các bước trên, tiếp tục chọn “Update now.” Cuối cùng, nhấn “OK” để hoàn tất cài đặt giờ tự động trên Laptop.
Sau khi thực hiện đầy đủ các bước trên, bạn đã thành công trong việc thay đổi thời gian trên máy tính. Tuy nhiên, nếu bạn sử dụng Windows 10, cách thực hiện sẽ khác nhau, hãy cùng tìm hiểu chi tiết nhé!
CÁCH CHỈNH GIỜ TỰ ĐỘNG TRÊN LAPTOP WIN 10
Để thực hiện cách chỉnh ngày giờ trên laptop chạy Windows 10 bằng tính năng tự động, hãy theo dõi các bước dưới đây để thay đổi thời gian trên máy.
Bước 1: Nhấn tổ hợp phím Windows+i để mở trang Settings.
Bước 2: Tiếp theo, vào “Time & language.” Sau đó, chọn “Date & Time.”
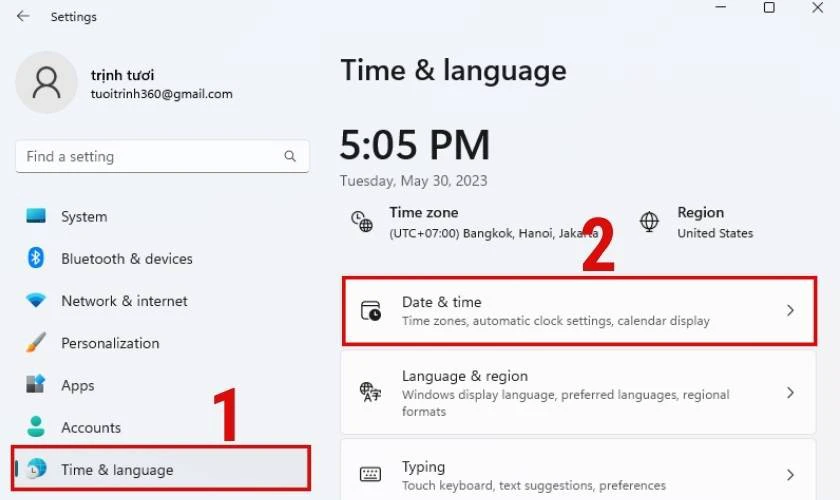
Bước 3: Tại mục Set time automatically (Đặt thời gian tự động) chuyển từ trạng thái Off thành On lúc này máy tính sẽ hiểu và tự động điều chỉnh giờ tùy theo vị trí của bạn.
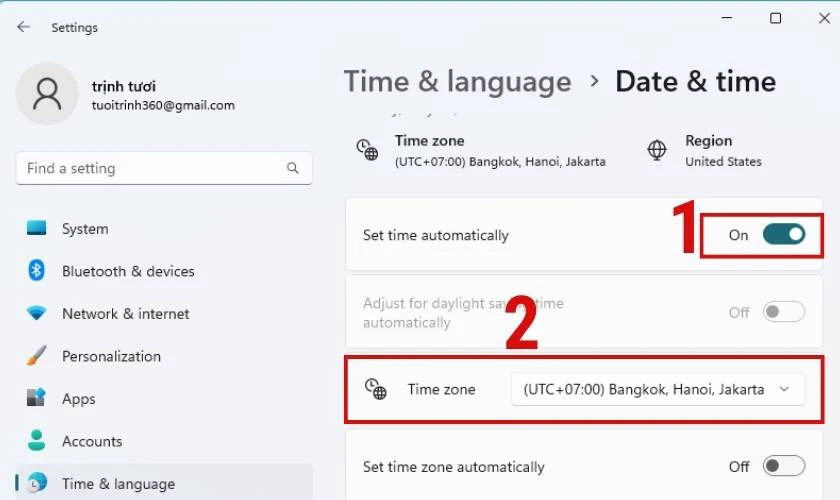
Tắt trạng thái “Set time zone automatically” (Đặt múi giờ tự động) và chọn múi giờ phù hợp trong mục Time zone. Đó là các bước mà mình đã liệt kê về cách chỉnh ngày giờ trên máy tính chạy Windows 10. Vậy đối với Windows 11, làm thế nào? Hãy theo dõi bên dưới để biết thêm chi tiết!
CÁCH CHỈNH GIỜ TRÊN MÁY TÍNH WIN 11
Cách chỉnh 24 giờ trên máy tính chạy Windows 11 bằng tính năng tự động cũng tương tự như trên Windows 10. Bạn có thể tham khảo các bước mà mình đã hướng dẫn cho Windows 10 ở trên, vì giao diện và cách sử dụng của Windows 11 và Windows 10 khá giống nhau.
Ngoài ra, khi thực hiện quá trình chỉnh giờ trên laptop, có một số lưu ý quan trọng mà bạn cần chú ý để đảm bảo tính chính xác của thời gian trên máy tính của mình. Cụ thể là như thế nào? Hãy cùng tìm hiểu dưới đây.
NHỮNG LƯU Ý KHI CHỈNH GIỜ TRÊN LAPTOP VỚI CÁC PHIÊN BẢN WINDOWS KHÁC NHAU
Cách chỉnh ngày giờ trên laptop rất đơn giản, nhưng trước khi điều chỉnh, bạn nên lưu ý một số điều sau để tránh sai sót:
- Điều chỉnh giờ đúng với múi giờ hiện tại của nơi bạn đang ở.
- Kiểm tra lại định dạng ngày và giờ để tránh nhầm lẫn.
- Kiểm tra đồng bộ hóa thời gian với máy chủ internet để đảm bảo độ chính xác của giờ trên laptop.
- Khi sử dụng máy tính trong nước hoặc đi du lịch đến các quốc gia khác, hãy đảm bảo rằng bạn đã chọn đúng múi giờ của quốc gia đó để đồng bộ hóa thời gian trên máy tính của bạn.
Vậy là mình vừa tổng hợp xong các cách chỉnh giờ trên laptop dành cho hệ điều hành Windows 7, 10 và 11, với các hướng dẫn cụ thể cho từng phiên bản hệ điều hành này. Bạn có thể dễ dàng cài đặt và điều chỉnh thời gian trên laptop của mình. Đừng quên chia sẻ nếu bạn thấy hữu ích!
Trên đây là hướng dẫn về 2 cách chỉnh thời gian, ngày, giờ trên máy tính chạy hệ điều hành Windows 7,10,11 khi gặp sự cố. Hy vọng rằng bài viết này sẽ giúp ích cho bạn. Chúc bạn thành công!
NHỮNG CÂU HỎI THƯỜNG GẶP
1.Làm thế nào để chỉnh giờ trên máy tính Windows?
Cách chỉnh giờ trên máy tính Android:
Sử dụng cài đặt hệ thống:
- Mở ứng dụng Cài đặt.
- Chọn Quản lý chung hoặc Hệ thống.
- Chọn Ngày & giờ.
- Tắt tùy chọn Đặt tự động.
- Chỉnh sửa ngày giờ theo ý muốn.
- Bật tùy chọn Đặt tự động nếu bạn muốn đồng bộ hóa thời gian với mạng di động hoặc Wi-Fi.
Sử dụng ứng dụng cài đặt ngày giờ:
- Tải xuống và cài đặt ứng dụng Cài đặt ngày giờ từ Google Play Store.
- Mở ứng dụng và chọn Chỉnh sửa.
- Chỉnh sửa ngày giờ theo ý muốn.
- Nhấn Lưu để áp dụng thay đổi.
2.Tại sao đồng hồ trên máy tính của bạn chạy sai giờ?
Có nhiều nguyên nhân khiến đồng hồ trên máy tính của bạn chạy sai giờ, bao gồm:
Cài đặt sai múi giờ:
Đây là nguyên nhân phổ biến nhất. Múi giờ trên máy tính của bạn có thể được đặt sai do nhiều lý do, chẳng hạn như bạn vừa di chuyển đến một khu vực mới hoặc bạn vô tình thay đổi cài đặt.
Lỗi pin CMOS:
Pin CMOS cung cấp năng lượng cho bo mạch chủ của máy tính và giúp giữ cho thời gian chính xác ngay cả khi máy tính tắt. Pin CMOS có thể bị hết pin theo thời gian, dẫn đến việc đồng hồ chạy sai giờ.
Lỗi phần mềm:
Lỗi phần mềm, chẳng hạn như virus hoặc phần mềm độc hại, có thể ảnh hưởng đến cách thức hoạt động của đồng hồ trên máy tính của bạn.
Lỗi phần cứng:
Lỗi phần cứng, chẳng hạn như lỗi bo mạch chủ, cũng có thể khiến đồng hồ chạy sai giờ.
Cài đặt đồng bộ hóa thời gian bị tắt:
Máy tính của bạn có thể được cấu hình để tự động đồng bộ hóa thời gian với internet. Nếu cài đặt này bị tắt, đồng hồ có thể chạy sai giờ theo thời gian.
Để khắc phục lỗi đồng hồ chạy sai giờ, bạn có thể:
- Kiểm tra và sửa cài đặt múi giờ.
- Thay pin CMOS.
- Chạy quét virus và phần mềm độc hại.
- Cập nhật trình điều khiển phần cứng.
- Bật cài đặt đồng bộ hóa thời gian.





